If your Streaming Computer is struggling or you simply need help with setting up OBS (Open Broadcaster Software) for the first time, here are a few tips.
If your machine has a separate Graphics Card, try allowing your GPU to help encode. Depending on your Computer and Graphics Card, a few options may appear.
Settings > Output > Streaming.
Hardware (NVENC), Hardware (VCE) or Hardware (QSV)
Allowing your GPU to render and encode the stream will free up your CPU to ingest content, apply any conversions or color corrections and focus on other computing tasks.
If you experience network dropouts or inconsistent upload speeds, consider adjusting the Video Bitrate. When streaming specifically to Facebook, there are data caps in place so set the Bitrate to a maximum of 6000Kbps. Any more than this will result in Facebook compressing the video once it’s uploaded.
- 6000 Kbps = Maximum Bitrate, High Quality (unless streaming to your own website, then higher may be appropriate)
- 3500 Kbps = Good Quality
- 2000 Kbps = Minimum Recommended, lower than this will result in significant pixelation
- For Audio, make sure the Bitrate is at least 128 Kbps, maximum 256 Kbps.

To get the most out of your bandwidth, consider reducing the Resolution. Realistically, even a 1920x1080 signal at 6000Kbps is highly compressed. Since a 1920x1080 signal contains twice the pixels as a 1280x720 signal, reducing the overall resolution results in more detail and information per pixel. As counterintuitive as it seems, we have seen many churches benefit from streaming at a lower resolution and higher bandwidth.
Settings - Output - Rescale Output = 1280x720 (if ingesting video at any other resolution)
Settings - Video - Base Canvas Resolution = 1280x720
Settings - Video - Output Scaled Resolution = 1280x720
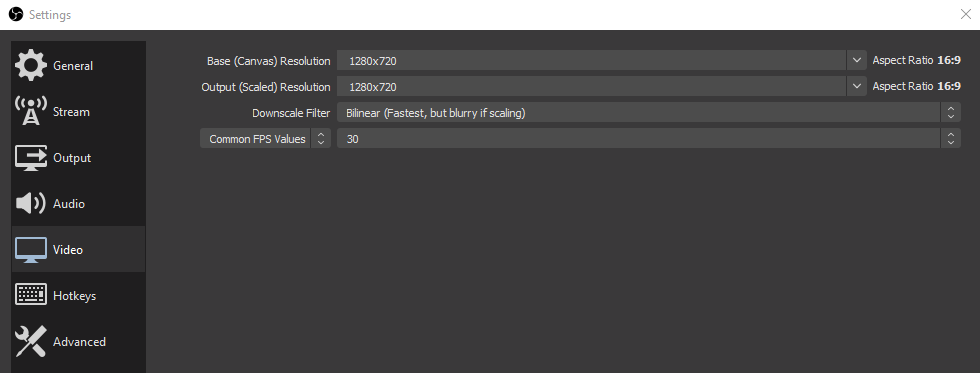
For more information specifically about this topic, check out our article on Streaming to Facebook.
As a final step to squeeze every bit of detail into the available bandwidth, consider using 30 FPS instead of 60 FPS. Unless your service and camera shots include a large amount of movement, this will cut the overall number of frames (and data) in half, resulting in less compression per frame that is uploaded.
Settings - Video - Common FPS Value = 30
If you have a consistent upload connection, consider using CBR - Constant Bitrate. This will ensure that the output remains consistent throughout the service, rather than fluctuating with CPU usage. However, if your network speeds are inconsistent, you can try using VBR - Variable Bitrate to allow your upload to continue if network speeds reduce midservice.
Settings - Output - Rate Control = CBR
Ultimately, using free software and streaming exclusively to Social Media platforms will only allow you to get you so far. To truly get the most out of the product you’re creating, utilizing dedicated streaming hardware to upload to your own website is always preferred. This gives you a web player where you control the max bitrate, compression rates, codecs, resolutions, and frame rates. However, dialing in OBS or other free software can help get you through the interim.
Once you’re ready to move past free software, let us know. We would love to help recommend and configure streaming hardware for your church!